This post is as much for you as it is for me to come back to when I wonder what to do when SQL Serer Machine Learning Services all of a sudden stops working after a SQL Server upgrade.
Background
Last week I did a complete reformat of my development box at home and installed the latest version of Windows 10: the 1803 build, also called the April 2018 update.
NOTE: I usually try to reformat my box at least twice a year, to ensure it is not too “bogged” down by old “cruft”, and that it has the latest and greatest.
After the reformat I installed all my necessary applications, among them SQL Server 2017 with the in-database analytics components (R and Python). After installation I tested that it all worked and made sure I could execute my usual test scripts for sp_execute_external_script:
EXEC sp_execute_external_script @language = N'R'
, @script = N'd <- 42'
Code Snippet 1: Test Script for R
The “moral” equivalent to Code Snippet 1 in Python also worked without an issue:
EXEC sp_execute_external_script @language = N'Python'
, @script = N'd = 42'
Code Snippet 2: Test Script for Python
Cool, all is “A-OK”! A couple of days go by, and I see that there is a Cumulative Update (CU) for SQL Server 2017 - CU7. I install it and does not think much about it. I mean: “what can go wrong, how hard can it be?”. A couple of days later and I am busy writing the follow-up post to sp_execute_external_script and SQL Compute Context - I when I try to execute sp_execute_external_script, and it falls over!
NOTE: If you do not know what CU’s are, you can read more about them here.
Exception
The exception I received when I tried to execute sp_execute_external_script looked like so:
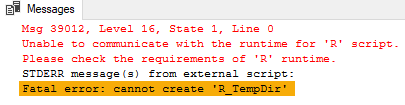
Figure 1: Exception when Executing
As we see in Figure 1 the exception has something to do with not being able to create a directory, which points to permission issues. This, kind of, resonated with me as I had in the back of my mind that something similar happened in the early days of SQL Server 2016 R Services when R stopped working after service packs were applied. Regardless I did some investigation around the issue (read I Googled) and found this post by Jon Culp and also a post by my old friend Greg Low. Both posts mention the 8.3 file naming convention as the primary culprit for the error. However, seeing that this worked fine before I applied CU7, I did not believe that the 8.3 file names were the case. Having said that, I did (to be sure) enable the 8.3 notation as per Jon Culp’s post: fsutil.exe behaviour set disable8dot3 0. Unfortunately, that did not change anything because when I executed the code in Code Snippet 1 it still errored out with the error in Figure 1.
All this pointed me back to the error being due to permission issues.
Permissions
Ok, so above we said permission issues, but permissions on what?
If you read my series about SQL Server 2016 R Services you may remember that in Internals - VI and Internals - VII we discussed how the Launchpad service and the RTerm processes create files and directories in the ExtensibilityData directory and its sub directories. This directory is where the permissions are supposed to be or, as in this case, are not.
NOTE: In a default installation of SQL Server on a Windows box, the
ExtensibilityDatadirectory is located atC:\<sql_instance_path>\MSSQL\ExtensibilityData.
When you navigate the ExtensibilityData directory in File Explorer and look at the Advanced Security Settings for ExtensibilityData dialog you see something like so in an installation where everything works:
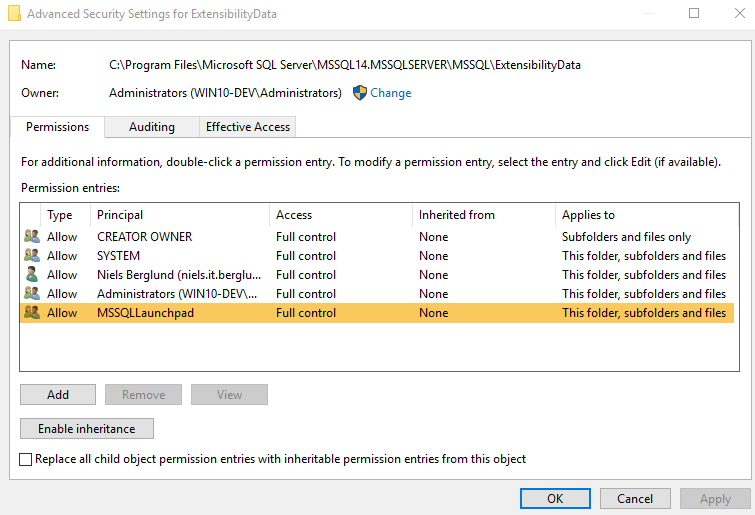
Figure 2: Permissions on ExtensibilityData
In Figure 2 we see the various users, groups and roles that have access to the ExtensibilityData directory and the highlighted part is the group that is of interest for this discussion. What is interesting is that when you look at this dialog before CU7 (when everything works) and after you deploy CU7, it looks the same. So, something is going on behind the scenes.
To further confirm that what I saw was a permission issue I used Process Monitor to see what file operations happened when I tried to execute the code in Code Snippet 1. After gradually filtering out events I ended up with was is shown in the figure below.
NOTE: If you are interested in how you can use Process Monitor I covered that in Internals - VII.
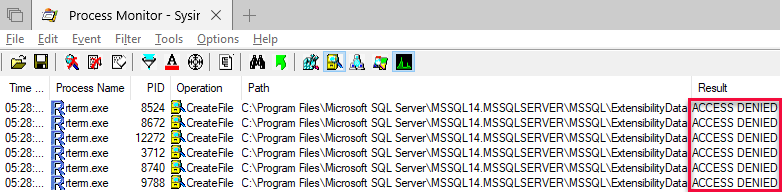
Figure 3: Process Monitor Output
Remember how we in the Internals posts IV and VII in the SQL Server R Services series discussed how the Launchpad service creates RTerm processes. We also discussed how the RTerm processes create directories and files under the ExtensibilityData directory and its sub-directories. So what we see in Figure 3 is how the RTerm processes cannot write to the root of the ExtensibilityData directory and this is what ultimately causes the error in Figure 1.
What I saw when I filtered out events was that even though the RTerm processes could not write to the root of the ExtensibilityData directory, they could write to subdirectories:
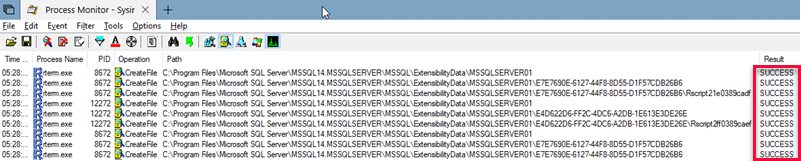
Figure 4: Successful Writes
So based on what we see in Figure 3 and Figure 4 it seems like something has gone awry with permissions for the root of the ExtensibilityData directory. How to fix this?
Fix
I must confess that I initially added Everyone with Full control to the security settings for the ExtensibilityData directory and it all worked:
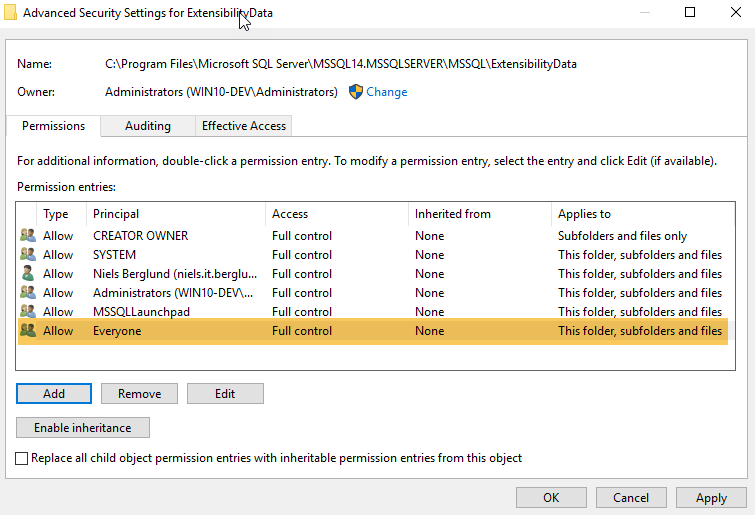
Figure 5: Everyone Full Control
However that did not seem like the correct way to do it, so I started playing around with the “Advanced” security properties on the ExtensibilityData directory:
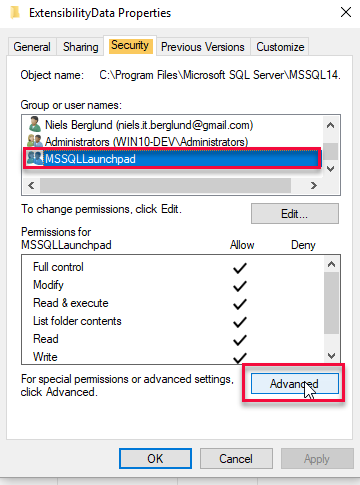
Figure 6: Security Properties
In Figure 6 we see how I have right clicked on the ExtensibilityData directory in File Explorer and chosen properties and then clicked on the Security (highlighted in the figure). The group that we work with is the MSSQLLaunchpad, outlined in red.
NOTE: If you work on a SQL instance other than the default the group name is
MSSQLLaunchpad$instance_name.
When I click on the “Advanced” button (also outlined in red in Figure 6) I see something like so:
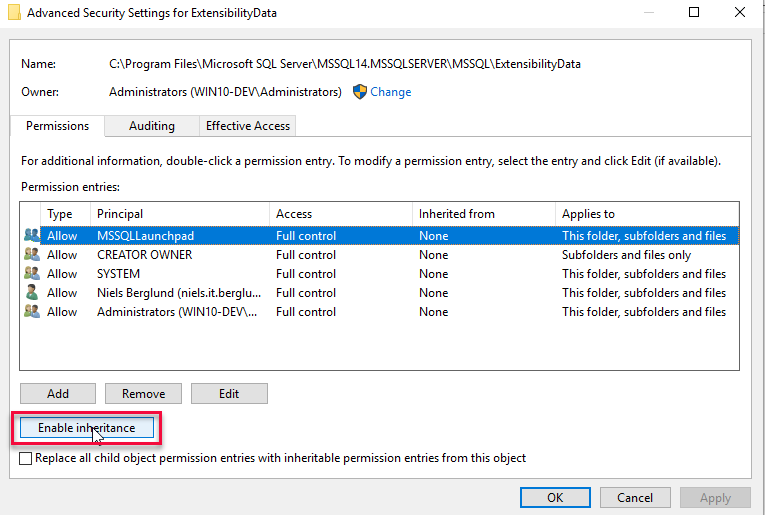
Figure 7: Advanced Security Settings
In the “Advanced Security Settings” dialog in Figure 7 I clicked on “Enable inheritance” (outlined in red) followed by “Apply”, which showed an error dialog:
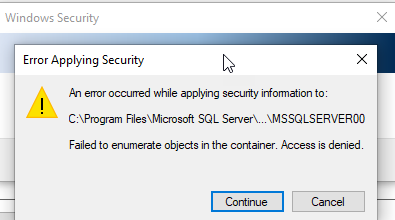
Figure 8: Error Dialog
I clicked on “Continue” and the error repeated for each subdirectory in the ExtensibilityData directory. After last error I was back in the “Advanced Security Settings” dialog where I saw something strange:
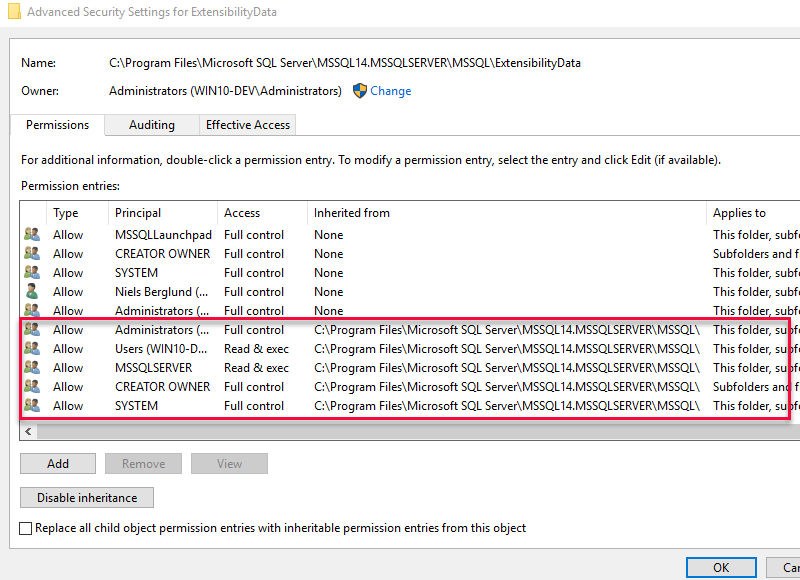
Figure 9: Additional Security Principals
What I saw was quite a few new security principals added to the security settings for the directory, and we see them outlined in red in Figure 9. I clicked OK until I exited all dialogs. Now, when I tried to execute the R code, it succeeded. However, I was not happy with the added principals, so I went back into the “Advanced Security Settings” dialog:
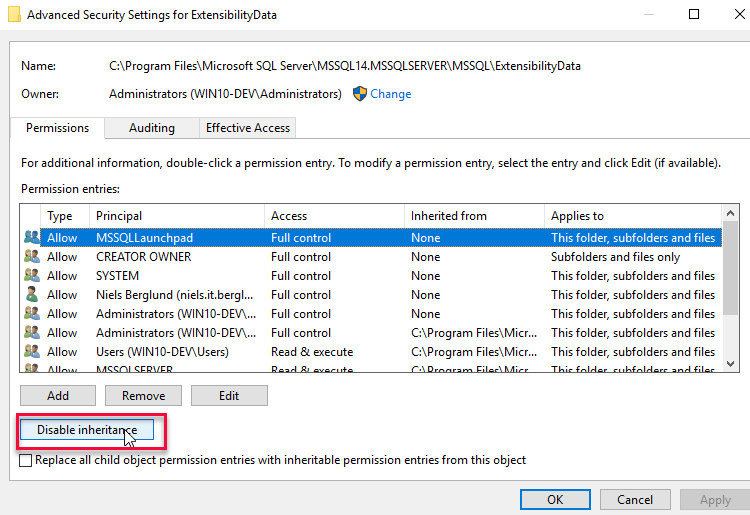
Figure 10: Disable Inheritance
In the dialog as we see in Figure 10 I clicked on the “Disable inheritance” button. When I clicked “Apply” the “Block Inheritance” dialog “popped up”:
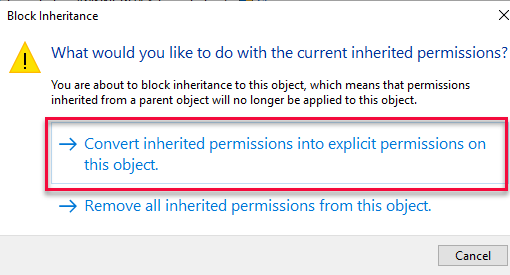
Figure 10: Block Inheritance
In the “Block Inheritance” dialog I clicked on the outlined part in Figure 10: “Convert inherited permissions …”, and the same error dialog as we see in Figure 8 came up. As I did above, I clicked through the errors through the “Continue” button, and when I was back in the “Advanced Security Settings” dialog I saw that the added security principals were no longer there. That is not true, one principal from the added ones was still there, and that was MSSQLSERVER. I removed it and clicked OK out of the remaining dialogs. When I executed the code, it all worked, Yay!
Summary
Above we see how I managed to fix the issue how R did not work in SQL Server 2017 after I had applied CU7. The steps I took:
- Right-click on the
ExtensibilityDatadirectory and choose properties. - In properties click on the “Security” tab and then the “Advanced” button.
- In the “Advanced Security Settings” dialog click “Enable inheritance” followed by “Apply”.
- In the error dialogs that appear click continue until you are back in the “Advanced Security Settings” dialog, and there you click OK out of all dialogs.
- At this stage, you can execute the R code without any exceptions.
- Go back into the “Advanced Security Settings” dialog and click “Disable inheritance” and “Apply”.
- In the “Block Inheritance” dialog chose “Convert inherited permissions …”.
- “Continue” through the error dialogs until you are back in the “Advanced Security Settings” dialog.
- In the “Advanced Security Settings” dialog “Remove” the
MSSQLSERVERprincipal.
Oh, and I can warmly recommend the blogs I mention above by Jon Culp and Greg Low.
~ Finally
If you have comments, questions etc., please comment on this post or ping me.
